本文共 1849 字,大约阅读时间需要 6 分钟。
本节书摘来自异步社区《Photoshop混合模式深度剖析》一书中的第2章多种混合模式的综合应用,作者【美】Scott Valentine,更多章节内容可以访问云栖社区“异步社区”公众号查看。
多种混合模式的综合应用
Photoshop混合模式深度剖析许多混合模式本身就可以作为一种简单效果或工具,可以用几种方式组合使用它们,也可以将它临时用作其他效果的基础。一种常见方法是将应用了不同混合模式的图层进行叠加。下面以一个梦幻柔光效果为例进行讲解。
实现这一效果需要3个图层,其混合模式分别为(从下到上):正常、滤色、变亮或叠加(参见图2.4)。除了更改模式外,还对这两个混合图层进行了其他处理。复制第一个图层,然后进行模糊,去除所有细节,只保留重要区域的颜色。再复制此图层并去色,将其用作顶部图层。分别将这两个复制图层的混合模式更改为滤色、叠加,就能得到梦幻柔光的效果。原理是混合模式为正常的图层保留着完整的颜色,图层经滤色后增加了一些柔和的色彩;而使用了叠加混合模式的图层就像使用了减淡和加深工具,选择性地变亮或变暗了同一色彩区域。另外,降低不透明度可以更好地控制效果(参见图2.5)。
并不是所有图像都能实现这样的柔光效果。图像本身是关键,最好选择受光面积大或有强烈光源的图像。细节丰富了,图像混合后才不会显得呆板。为图像添加杂色和纹理,还能得到更多不一样的效果。
混合模式可以控制图像的饱和度、减淡或加深,为图片添加特效等。同时,使用混合模式是一种非破坏性的编辑,因此可以随时推翻之前的设置并重新调整图像的效果,或者保存某种效果以和其他的效果进行比较;另外,也可以单独更改每个图层的混合模式。
当然,其他方法也能够实现这样的效果,但可能会需要大量的时间,需要绘画,有可能还要使用蒙版。这些方法有它们自己的优势,所以我并不排斥它们。但是,这里讲解的如何是用图像本身来实现一些有挑战性的工作,而不是为图像的高光和阴影部分绘制复杂的蒙版。从图像上提取我们需要的信息,并运用它们进行混合,进而达到目的。
另一种组合使用混合模式的方法是提交它们或永久保存它们。有时混合模式的最后效果很难直接使用,因为混合结果并不是直接作用在像素上,而是一种动态的算法,并且随时有可能更改。例如,要想捕获图层与其应用模糊的复制图层之间的差异以生成边缘蒙版。首先要复制图层,然后进行模糊,将模糊图层的混合模式设置为“差值”。根据模糊的强度大小,能够产生有不同颜色边缘的黑色图像(参见图2.6)。请参见“保存混合模式输出”了解详细信息。
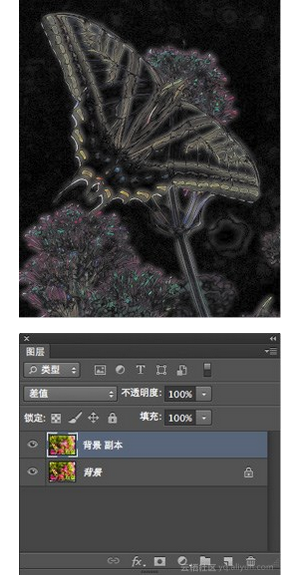
图2.6 可以保存此混合模式生成的边缘,方法是合并图层,或者更好的方法是使用组合快捷键将可见图层复制到新图层。
提示
要捕获当前可见图层的屏幕快照,可使用我最喜欢的快捷键Claw。按住Ctrl+Alt+Shift+E组合键(Windows)或Comm-and+Option+Shift+E组合键(Mac),将所有可见内容复制到新图层。还有一种特殊的混合模式是“穿过(Pass Through)”,在“图层”面板中选择组时,会在下拉菜单中看到这一选项。穿过将组视为正常图层堆栈的一部分,允许对每个图层应用调整和混合模式,以影响其下方的所有图层。然而,将组的混合模式改为其他模式时,就相当于合并了图层。保存混合模式输出
有很多种保存混合模式输出的方法,最直接的是使用Claw方法。
另一种方法是使用图层复合,它能够保存图层的效果(请参见Photoshop的帮助文件了解更多信息)。
为了根据混合结果生成蒙版或选区,可以将其保存为一个只有灰度信息的alpha通道,然后使用“选区”>“载入选区”菜单将其加载为选区。要保存alpha通道,执行“图像”>“计算”命令,选择具有下列选项的输出图层:
图层:合并
通道:灰色混合模式:正常将计算结果保存为一个新通道。这创建了一个灰度版本,并且新的alpha通道可用于选区。也就是说,如果一个图层组里包括两个图层,将顶部图层的混合模式设置为划分,穿过允许划分图层影响堆栈中其下方的所有图层,包括组中位于其正下方的图层。但是,如果将图层组的混合模式设置为正常,则划分图层只能影响此图层组中位于其下方的图层。本文仅用于学习和交流目的,不代表异步社区观点。非商业转载请注明作译者、出处,并保留本文的原始链接。